本当に5倍速い!802.11n対応のAirMac Extremeを買ったら家の無線LAN環境が劇的に改善しましたよ!
1ヶ月ほど前からウチのネットワーク環境があんまりよろしくないような気がしていまして・・・。無線LAN環境なのですが、どうにも速度が出ないんです。たまーにインターネットに繋がらないこともあったりして。MacBook Airの快適さもネットに繋がらないと半減です(´・ω・`)
ウチの無線LANルーターは6年前に買ったBuffaloのAir Station MIMO(WZR-G108)だったのですが、6年前から使ってる電気製品というのはウチの中には実はなかなかない、ってことに気付きました。「よし、ここはひとつ、最近のApple教の波に乗ってAirMac Expressでも買おうかなー。あれだと手軽に出張にも持って行けるしなー・・・」なんて妄想しながらも、今のルーターが壊れた訳でもなんでもないし、使えるしなー、と漫然と過ごしていたのです。そしたらある日、、、
というわけで、ふと気付いたら、ウチの机の上にあったんです。。。ウソですけど。なんか、無性に買い物したくなるときだってあるじゃないですかー・・・ね?
ともかく。AirMac Extreme!手に入れました。エンボス加工の白いヤツ!似てますけど、Mac miniではございません。こっちは無線LANルーターです。もう少しコンパクトで安いルーターの、AirMac Expressでもよかったのだけれど、Extremeのメリットがありましてね。コイツ、これまで使ってたUSBの外付けHDDとかをUSBそのままで付けてNASが構築できるんです。無線LANでHDDに接続出来て、それがハイスピードだったならそんなに便利なことはない!ってことで結局それが決め手になってコチラに。コイツ、小さいけど、とんでもなくスゴかったんです!!
とにかく、速い!802.11nは伊達じゃない!!
『驚きのパフォーマンス。802.11gワイヤレスネットワークの最大5倍のデータ転送速度と最大2倍の通信範囲が実現します。』 Appleのサイトにもこういう説明が書かれています。でもさ、だいたい、こういうのって理論値だよねぇ・・・と見くびってました。見くびってましたが、、、、、、えー!本当に5倍速くなった!!!これはもう、思い切り肌で感じる速さになりました。もう風を感じるレベル。もちろんウソですけど。いや、速いのはウソじゃないですよ。
しかし今まで6年間、無線LAN環境でいったい僕は何してたんだろう・・・(´・ω・`) とショックを受けるほどの速さ。こんなにも速くなるだなんて、、、もっと早く誰か教えてくださいよ!笑
まぁ、5倍速いっていっても、実際のところはやっと人並み?という声もありますが。。無線LANだと一般的にはどれくらいのスコアが出たら優秀なのかが分からないんですが、『半分の半分理論』てのがありまして。ウチのマンションタイプの光回線が100Mbpsだとすると、有線で繋いだときにはその半分の50Mbpsくらいが出ていたらまぁOKとできるレベルで、無線にしたときにさらにその半分が出てれば十分優秀、ってことらしいんです。うーん、、、そんなもんなのかな?ともあれ、実際に繋いでみて測定した結果を貼り付けておくことにします。なお測定にはiPhone4Sを使って、速度測定にはアプリのSpeedtest(Xtreme Labs Inc.製)を使いました。
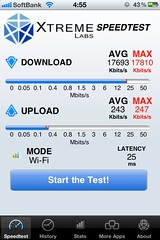
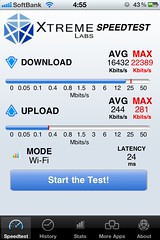
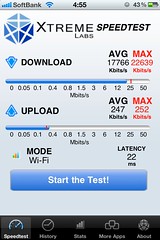
安定するとダウンロードは最大で22Mbipsというところ。上で書いた半分の半分の理論で行くと、これだけ出てればまぁ及第点と言ってもいいですよね。ていうか、実際アプリをダウンロードしたり同期取ったりするときにはこの速度だと何の問題も感じません。ノーストレス!快適すぎる!
参考その1:3G回線での速度測定
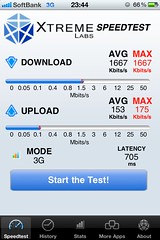
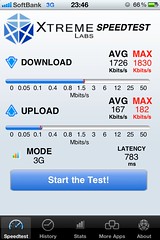
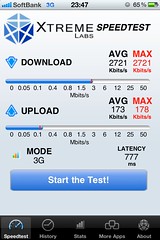
ちなみに3G回線だとこんな感じ。頑張って下り2Mbpsを超えるか、ってところですね。さっきの結果を見てると寂しい。。。しかしこんなでも途切れ途切れになりながらもYouTubeが観れたりするんだから、携帯の回線も昔に比べれば速くなったもんですよねぇ。ダイヤルアップの頃とかもうなんだったんだろうってくらい昔に感じてしまう・・・(´・ω・`)
参考その2:Wi-Fi環境での速度測定(機械を変える前、WZR-G108使用時)
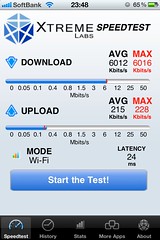
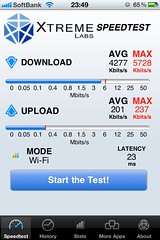
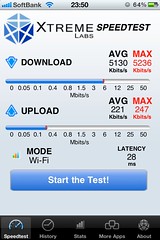
比較のために以前の環境もとっておきました。Buffaloのルーターで802.11gで接続していたときがこちら。下り4〜5Mbpsというところです。これでもiPhone4SでWebを観たりする分には全く不自由しませんでしたが、、色々捗らないこともありました。我が家は一応マンションタイプの光回線なんだから、もーーーちょっと速度出てもいいんじゃないかなぁ・・・という残念感があったんですよねぇ。忙しくてほったらかしたりしてたんですけど。。でももう今はこんな環境には絶対戻れません。笑
とにかく802.11nはスゴい。あとは有線との比較かな。
もうとりあえず、802.11nさんマジリスペクト!と叫びたいほどに感動しました。実際叫びました心の中で。もうウソはいいですかね(´・ω・`)
まぁまだiPhone4S/iPad2でしか試せてないのですが、どれくらい速いかというと、たとえばYouTubeの高画質動画(HD)が、アクセスした瞬間から全く待たずに再生できるレベル。今までは待ち時間が発生してましたから・・・これはもう快適すぎる!
あとは、、、母艦となるiMacだとどれくらい速いのか。有線にするといったいウチはどれくらいのスピードが出てて、それと無線を比べるとどれくらいの減衰があるんだろうか、という把握をしないとなぁ。ま、今の今までそれをしてないって・・どうかしてましたが、必要ですね。かなり、、今更ながらですが。。。笑 iMacはギガビットイーサを搭載してるんで、こいつならとりあえずウチの回線の速度を限界まで引き出してくれる、はず。それでもし『半分の半分理論』が正しいのだとすると、、、ウチは無線LANでも結構いい値が出てるよなぁ・・・笑
ま、そのうち有線LANでもスピード検証してみようと思いますが、とりあえずiPhone4SとiPadが劇的に速くなりすぎて満足しちゃって、あんまりモチベーションが・・・^^; とにかく昔の無線LANルーターをずっと使ってて、PCだけ買い替えたような方、無線LANルーターを802.11n対応のにするとひょっとしたら劇的に環境が改善するかもですよ!新しいAirMac、リコメンドです!
やっと直った!スタバのMzoneでSafariや夜フクロウが繋がらないときにやったこと。
※2011/11/23 追記しました!
かれこれ3週間くらい連続で週末スタバでMacBook Airを使った作業をしてるんですが、スタバで提供されているdocomoの公衆無線LAN(Mzone)にアクセスしてるときに、Safaliやら夜フクロウなどの一部アプリがどーしてもつながらないことがずっと続いてました、、、いや、真面目に作業してるので、本来はTwitterとかに繋がらない方が作業に集中できていいのかもしれませんが・・・たまには休憩もしないと、ねぇ?笑
という訳でずっと困ってたのですが、ちょこちょこ調べて本日ようやく解消したので、その手順を残しておきます。同じ症状に見舞われた方がこの手順で直りますように・・・(でも一応、実施するときには自己責任でお願いしますね。。)
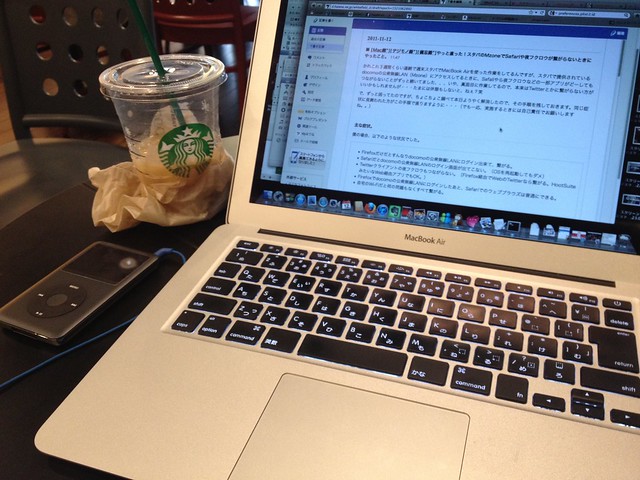
主な症状。
僕の場合、以下のような状況でした。
ちなみに環境は、2011年モデルのMacBook Air13インチ+MacOS 10.7.2です。調べている途中で、この環境にしてから同じ症状でお悩みの人が最近かなりいらっしゃることも分かりました。どうやら新しいOSだとSafariとMzoneの認証との相性が悪いとかなんとか、、、、真偽の程はわかりませんし、そのうち仲直りしてくれるかもしれませんけどね。笑 そんなの待ってられない僕と同じ症状の人が、同様の手順で解消すればよいのですが・・・。
やったこと、概要
色々調べて試してダメでまた調べて試して・・・の繰り返しをやってるうちに3週間もかかっちゃいましたが、僕の場合は最終的に以下の対応で無事繋がるようになりました。
- Finderを起動してpreferences.plistファイルを消す。
- ターミナルからDNSキャッシュをクリアする。
たったこれだけ、、、長いこと悩んでたのに、解消するときは案外シンプルなものでちと寂しい・・・(´・ω・`) ちなみにpreferences.plistファイルは、キーリンクとかを保管しているファイルのようですが、、、まぁ、細かいことは知らなくても大丈夫です。多分。気になる人はググってくださいませ。
では以下に、詳細を残します。
やったこと、詳細。
詳細、と言ってもそんなにたいしたことはしていません。
まず、Finderを起動して、Macintosh HD -> ライブラリ -> Preferences -> SystemConfiguration と辿って行き、その中にある"preferences.plist"というファイルを削除します。(念のため、どこかに別名でコピーしてバックアップしておくことをオススメします。)なお、FinderからMacintosh HD(というかルートディレクトリ)が見つからない人は、コマンドキーと上矢印を連打したらそのうち見つかります。
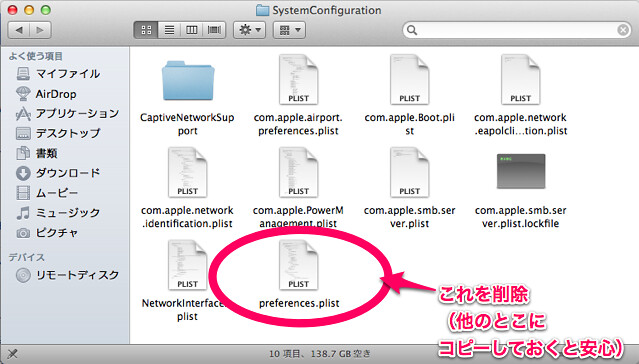
次に、ターミナルからDNSキャッシュをクリアします。ターミナルは普通にしてるとあんまり使わないのですが、『ユーティリティ』の中にあります。
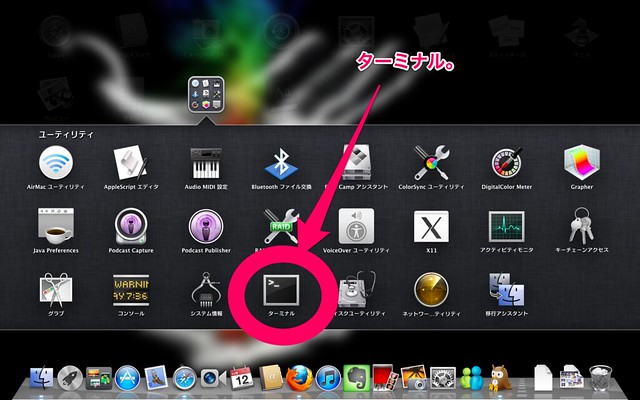
ターミナルを起動すると、映画でよくハッカー的な人が目にも止まらぬ速さでコマンド打っていくシーンのような画面が出てきます。パソコン初心者はヒヨりがちですが、ここでは以下の太字部分のコマンドをカッコ良く入力して、ターン!とEnterキーを押しましょう。これでDNSキャッシュをフラッシュします。
n002:SystemConfiguration whitefield$ sudo dscacheutil -flushcache
そうするとこんなメッセージが出ます。ワーニングとか言われてちとビビりますが、大丈夫です。落ち着いてMacにログインしているユーザーのパスワードを入力しましょう。(このとき、入力していくパスワードは画面に表示されませんが、間違えないように入力しましょう。)
WARNING: Improper use of the sudo command could lead to data loss
or the deletion of important system files. Please double-check your
typing when using sudo. Type "man sudo" for more information.
To proceed, enter your password, or type Ctrl-C to abort.
Password:
成功しても何も表示されませんが、そんなもんです。ひっそりと達成感を噛み締めましょう。
作業はこれで終わりです。このあと念のために一度Macを再起動しておきましょう。おまじないみたいなものです。
再起動後、Safariを立ち上げて、docomoの公衆無線LANログイン画面(https://wlan.m-zone.jp/wlan/portal.jsp)にアクセスします。すると、、、おぉ!あんなに繋がらなかったのにあっさりログイン画面が出てきた!!あ、おそらく保存してたユーザーIDとかパスワードは吹っ飛んでしまってますから、もう一度入力してくださいね。
僕の場合はこれで直りました。Safariでログイン出来る環境になれば、サクッと夜フクロウも繋がりました。なんだったんでしょうねぇ全く。。
まったくの余談ですが、、、Windwosのコマンドプロンプトなら仕事上よく触りますが、Macのターミナルをいじったのはこれが初めてでした。ターミナルってUnixコマンドがそのまま使えて便利ですねぇ。ipconfigじゃなくてifconfigな辺りに親近感を覚えたりして。。笑
※2011/11/23追記
実は後日スタバに行って、「また繋がらないのか、ハイハイ、もう手順知ってますよ〜」と軽く考えていると、上記手順でも繋がらなくなりました・・・(´-ω-`)
悔しくってまた頑張って調べていると、コチラのサイトを参考にさせていただくと再び繋がるように!素晴らしいテクニックを公開していただき、感謝です。
mopera U 公衆無線LANサービス(Mzone)MacOS 10.7.2での接続方法 | TakeImmediateAction
しかし、Windowsでもそうですが、デフォルトで使用するブラウザをSafariに設定していなくても、こういう基本的なところで使われている以上はすんなり繋がって欲しいですよね。Safariがログインできないと夜フクロウもEvernoteクライアントもAppStoreも繋がらないのだから。(ま、前二つはどちらもFirefoxさえ繋がってしまえば回避策で何とかなりますが。。)
しかしインターネットに繋がらないってだけでこれだけ不満が募るとは。慣れってコワいですねぇ。。。
iPhone4S用にBumperを買ってみました。ホントに微妙な差なのです。
iPhone4SにBumper買ってみました。ホワイトにはホワイト・・・と思っていたんだけど、なんか目の前にすると急につまんなく感じて、、、その場で緑に。アラサー男子が持つにはちと派手な気もしますが、これはこれで。チャリンコと言い、最近緑づいてます。

iPhone4のときはBUmperが無いと電波問題が・・・と話題になる前から、Apple純正のBumperってかなり品薄だったんですよね。今回はAppleストアで普通に売ってます。正式な商品名は、"Apple iPhone4 Bumper"となっていますが、今現在Appleストアで販売されているものはきちんとiPhone4とiPhone4Sのどちらにも対応している版になっています。
比べるとこんな感じです。(汚れててすみません・・・)

上が今まで使っていたiPhone4用の白Bumper、下がiPhone4と4Sの両方に対応したバージョン。違いはひとつだけ。マナーモードの切り替えボタンの位置がiPhone4と4Sで微妙〜〜〜〜に違うので、その幅を余計にとったものを作った、と。
他ならともかく、Appleにしてはなんかゆるい対応のような気もしますが。。。iPhone4S用だけにきっちり作ると、iPhone4用のも作らねばならず、ダブルコストになるからかなぁ・・・とも思いましたが、考えてみたらiPhone4もまだまだ世の中では主流ですからね。そちらも引き続ききっちり作り続ける対応、という意味ではユーザーとメーカー双方にとって合理的なのかも知れませんね。
ホント、他は全く変わりません。それならいっそiPhone4S自体が同じデザインでもよかっ・・・いやいや、きっと海より深い事情があるのでしょう。

しかし、前のBumperは1年半くらい使うとさすがに痛んできますね。べろーん、と。ま、ウチ用なのでこのままでいいかなぁ。。

そのうち自分デザインのケースとかにもチャレンジしてみたいもんですが、とりあえず当面は純正Bumperで。心ない後輩には「えーその色はないわ」と一蹴されましたが、先輩はそんなこと気にしません。これもいいじゃん、ねぇ。
iPhone4Sいじり中。iPhoneからFlickrにUpする際の細かすぎる注意備忘録。
さて、徐々にiPhone4Sをいじる時間がでてきました。iOS5になると200以上もの新機能があるので、これまで確立していたスタイルも一部変更が出てきます。特に自分の場合はこのblogにも繋がる写真の扱い方はきちんと把握しておかないと。という訳で、自分が運用していく上でのTipsを忘れないようにメモ。
Flickitを使うときはフォトストリームからはUpしない。カメラロールから。
普段iPhoneで撮った写真をFlickrに上げるときは、"Flickit"という無料アプリを使っています。複数枚を一括でUp出来る便利なヤツなんです。
App Store - Flickit ― Flickr uploader for iPhone & iPod Touch
で、コイツで写真をアップロードするときに。"カメラロール"からとか、"フォトストリーム"からとか選べるのですが、、、
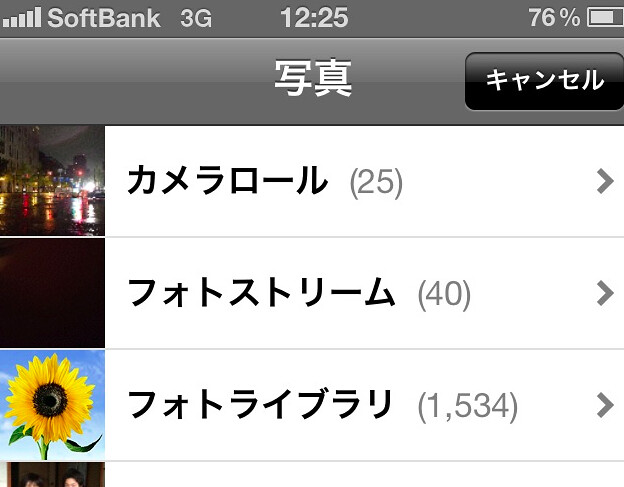
FlickitでFlickrにUpするときは、"カメラロール"からUpしないと、Exif情報や撮影場所情報が全部飛ぶので注意が必要です、という話。
※なお、上のキャプチャではカメラロールとフォトストリームの画像が一致してませんが、これはカメラロールから失敗写真をあとで消したから。フォトストリームはWi-Fi環境だと速攻で同期してくれてすごく便利なんですが、失敗写真もそのまま同期してしまい、しかも個別に消去できないのが玉に瑕ですね〜・・・(´・ω・`)
Flickitを使ったときの画面例
こんな感じです。
上記の画面でカメラロールを選択して写真をUpすると、こんな感じでいつものFlickrのように撮影場所の情報や撮影に使ったカメラの種類、その他Exif情報も全部Flickrにキレイに保管されます。
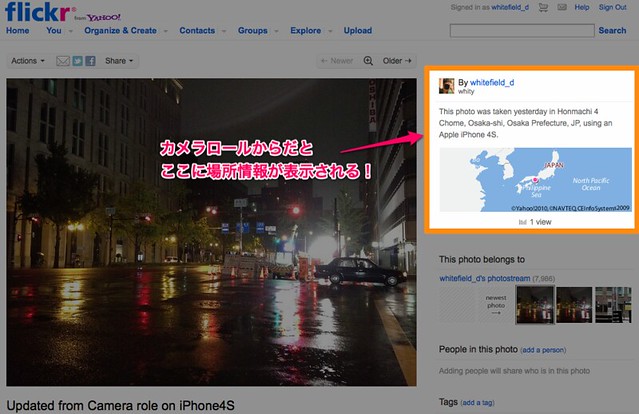
一方、フォトストリームからUpすると、撮影場所や撮影時間などの情報が消えてしまいます。。「あ〜・・これは料金ケチってうっかり当日返却とか言っちゃったために、豪雨の夜中に歩いてTSUTAYAにCD返しに行ったときの御堂筋だっだよなぁ・・・そういえば『雨の御堂筋』って欧陽菲菲のデビュー曲なんだよなぁ・・・」なんてステキな思い出もまったく残らない訳です。
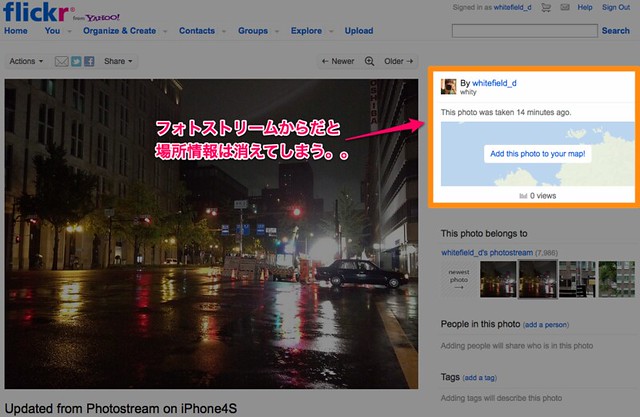
おそらくiPhone4Sから見えるフォトストリームは、Exif情報とか含んでいないイメージファイルなんですね。iPhone4Sの場合、横向きで撮った写真のオリジナルサイズは"3264×2448"なんですが、フォトストリームの写真サイズは"1920×1440"になっています。これでも十分実用には耐えますから、圧縮されてるんですね。
※(追記)※
その後検証してみたら、FlickitでUpしたときのみのようです。Aperture3を使ってフォトストリームの写真をUpした場合はExif情報も含めて保存されました!さすがAperture賢い!
えっと、、、細かいんだけど今回はこれだけ。。(´・ω・`)
しかし気にする人は気にする(はず)。iPhone4Sで写真撮ると撮影場所なんかの情報が載るからGPSロガー要らずで便利なんだ!って声もありますしね。せっかくの情報はきちんと全部Flickrに保存しないとね!
ついに来たiPhone4S!早速カメラを比較してみました。
ついに発売されましたねiPhone4S!予約開始日に早めに並んだ甲斐あって、iPhone4のときとは違い、すんなり発売日に手に入りました。供給量も随分改善されているのでしょうね。僕はSoftbankの64GB、ホワイトにしました。
とは言え、ソフトバンクのサーバーが発売日朝からダウンしてしまったとのことで、一旦回復しても昼になってもスローダウンは続き、昼休みに並びに行っても結局1時間半は列に並びました。途中から
- iPhone4Sは一旦お渡ししますが、まだお使いいただけません。
- 申込書に書いていただいた情報を後ほどスタッフが処理させていただき、それが終わり次第自動的に今まで使っていたiPhone3G/3GSが圏外になります。
- それと同時に、iPhone4Sに電波が繋がり、使えるようになります(実際には電源ON/OFFが必要)
という苦肉の策に。全く進まない事務処理を待つのに何時間も立って並ぶのは時間がもったいないので、あの状況の中ではおそらくベストの対応だったと僕は思うのですが、一般のお客様の理解はなかなか得られなかったようです。現場のスタッフも大変ですよね。。理解・納得できないオッチャンは声を荒げてました・・・(´・ω・`)
兎に角、これからしばらくは嬉しがってiPhone4S関連のエントリが増えますが、ご了承、お付き合いくださいませませ。(てかみんなiPhone4S買ったらいいよ!笑)

暗い店内でもよく撮れる!カメラの使い勝手がかなり良いんです!
色々あってまだバリバリ使い込めてないんですが、とりあえず第一印象としてはカメラがかなり良いです。昨日若干暗めの店内で撮った写真がこちら。

ノドグロ(かなり旨かった!)です。一般的な居酒屋くらいの明るさの中ですが、かなりキレイに色も再現されててびっくりしました。これなら普通のコンパクトデジカメの代わりは完全にOKですね。
iPhone4と撮り比べてみました。
こんどはこちら。iPhone4も今までそれなりにキレイに撮れていた感はあったので、同じ画を撮って比較してみました。上がiPhone4S、下がiPhone4です。
いかがでしょうか?iPhone4Sの方が色合いが自然な印象ですかね。特に隅のあたりの白けた感じがiPhone4から随分改善されているように見えます。
実際にAperture3で等倍で比較するとより分かりやすいんですけどね。こうやって横に並べます。(以下、左がiPhone4S、右がiPhone4です。)
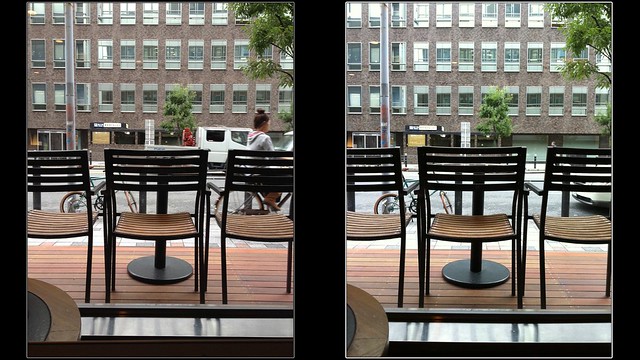
ピクセル等倍(縮小しない100%サイズ)で比べると違いが分かりますね。例えば隅の緑。好みもありますが、、、iPhone4Sの方が深い緑で、より見た目に近いです。あと、建物のレンガの解像度も違いますね。

またこちらは文字の見やすさ。キャプチャーしてるので少し粗くなって分かりにくいのですが、、、本当はもっと鮮明に見えます。iPhone4Sだと文字が判別できますが、iPhone4だと文字の判別が困難です。
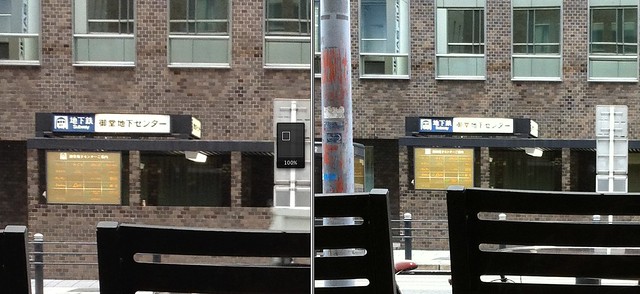
カメラは画素数だけがすべてではありません。iPhone4Sはどうやらホワイトバランスが改善されたというのも本当のようです。素人目にも違いが分かりました。もう時間切れなので今日は簡単にここまでですが。。。
今日は天気が生憎の雨模様なのですが、今度は晴れた外でiPhone4Sのカメラが本領発揮したところも色々見てみたいと思います。とにかく、iPhone4Sのカメラは良い!です。リコメンド!
いよいよ明日!iPhone4Sが始まる前に新機能を大阪弁で予習しましょう。
いよいよ待ちに待ったiPhone4Sの登場ですね。今回はアップルストアで予約が受け付けられなかったので、僕自身はソフトバンクの中でも大げさで強そうなプレミアムショップ(何がプレミアムなのかは・・・コチラ)で10/7(金)に予約しておりまして、無事昨日「発売日当日にご用意できます」連絡をいただきました。いやっほーいヽ(´∀`)ノ
・・・思えばiPhone4のときは予約に2時間半並んだ挙句「すいませんがシステムが閉じる時間は9時なので、予約できてるかどうかは分かりません・・・」なにそれ(´・ω・`) みたいな状況で、予約は出来たものの結局発売日どころか1週間くらい経過した後に手に入ったのですが、、、今回は割とサクサク予約できたので、ホッとしております。(しかし何事もblogに記録しておくもんですね。当時の状況なんか忘れてた・・・)

さて、それに備えてiOS 5が本日公開されましたので、既存のiPhone4を早速アップデートしてみました。ぶっちゃけiPhone4はもう使わないのでしょうが、ゲットした後色々スムーズに使うため、iCloudとかを事前にセットアップしておこうかな、と。新機能にも一応一通り触れて、慣れておかねばなりませんしね。(いや、ならないことはないのですが・・・)
で、他にも事前に勉強しようと、各種マカーのblogやなんかを見ていたのですが、、、なにこれすごい!公式ビデオを大阪弁に翻訳してる面白動画がありましたのでご紹介。これはすごいです。タコパって!笑
この動画でも紹介されているiPhone4Sの目玉機能の"Siri"は、残念ながら今のところ日本語対応してませんが、流暢な英語で話しかければ日本の端末でもきちんと対応してくれるんでしょうか。それも明日になれば分かりますね。
例えば動画中ではこういう例のが紹介されてますよ。まじで!?こういうのホントに出来るんだとすると、これはもう未来のデバイスというしかありませんよ!(あ、もちろん本当は英語でしか動作しないんだけど、、、)
(iPhoneに話しかける)「ウチ、串カツ食べたいんやけどどこ行ったらええかな?」
「ナニイウトンネン、串カツ、言ウタラ、ダルマ、ニ決マットルヤロ」
(iPhoneがダルマの情報を教えてくれる)
(ランニング中にiPhoneに話しかける)「会議あるやろ、それ、12時に変更しといてくれ。」
「別ニエエケド、アンタ他ノ予定ハイッテンデ。ソレデモ、エエカ?」
あぁ、2時や。2時にしといて。
(iPhoneが2時に会議の予定を変更してくれる)
(車の運転中にiPhoneに話しかけて)「メール読んで。」
「ホナ読ムデ。『アンタ、タコパ、来レンノ?』」
「あぁ、、行くわ。返信しといて。」
(iPhoneがメール返信してくれる)
「あ、俺かつおぶし担当やから、家着いたら言うて。」
「ハイヨ、ヤットイタデ」(iPhoneがReminderに予定を入れてくれる)
もし本当に使える場合、こういったことも可能なようです。(こっちは残念ながら大阪弁ではありません。あしからず。)
という訳で、僕の周りで「ハッ、いまどき英語くらい流暢に喋れなくてどうすんのさ?」くらい豪語出来る人、明日以降是非腕自慢しにお試しください。お待ちしておりまーす!
追記。やっぱり新しいことなんで、色々気をつけましょう。
仕事の合間にちょこちょこiOS5を触ってますが、今のところiPhone4だとモッサリすることはありません。iPhone3Gのときは使うのやめようかと思うくらいエラい目に遭ったのも遠い昔です・・・。
ちなみに、iOS5へのアップデートの際には注意しておくことがいくつもあります。自分は今朝実施したのと、偶然ラッキーだったのか、ストレートにアップデートできましたが、かなり苦戦している方もいらっしゃるようなので、色々webで調べてからやりましょうね。少なくともまず、「事前に同期して、バックアップをiTunesに残しておく」「(失敗しなくても)時間がすごくかかるので、時間に余裕があるときにする」の2点は必ず守りましょう。後で泣きますよ。いやホントに。(´・ω・`)
あと、参考になりそうなブロガーさんの記録を以下にリンクしておきます。
- iOS 5へのアップデート前に必ず準備したい4つのアドバイス | No Second Life
- ついに来たぞ「iOS 5」! その気になる主な新機能の全てをご紹介!!
- iOS 5アップデート手順完全ガイド : ギズモード・ジャパン
他にも気づけば適宜追加します。
さーーて、あとひとつ寝るといよいよiPhone4S!楽しみ楽しみ!!
初めてアップルストアのワークショップに参加してきました!生の塩澤先生に感動して一気にGRD4の虜に!!
先日、アップルストア心斎橋で行われたワークショップ、『GR DIGITAL×Macであなたの写真が変わる!!』に参加してきました。アップルストアでそういうのがやってるのは知ってましたが、パラパラとしか参加者が居らず、よっぽどマニアックな内容なんだろうなぁとか勝手に思って遠巻きに眺めていただけだったのです、、、が、これが大間違い!すごく分かりやすい内容で逆に初心者にぴったり。今まで誤解しててゴメンナサイ。
お詫びに、という訳ではないですが、感動が残っているウチにレポートを残しておきたいと思います。
講師は勝手に師事してる塩澤一洋先生([twitter:@shiology])!
僕が写真を始めたきっかけの一つであり、MacやFlickrの魅力に惹き込まれた主要なきっかけでもあり、blogも写真に対する考え方ももろに影響されまくりで(勝手に)大恩人とさせていただいている塩澤一洋先生がアップルストア心斎橋でご講演、となればもうそれだけで大興奮です!僕はGR DIGITALを持ってないんですが、興味はアリアリだったので、生の先生のお話と写真で、どんなもんか確かめるつもりで行ったのですが、、、結論から言うともうとにかく虜です。これはすごいカメラですよ!
講演の最初に「皆さん、危ないですよ?GR DIGITAL4、欲しくなりますよ?笑」と言われてたのですが、もーホントにその通り。こないだ買わない宣言したばっかりなのに、欲しくてたまらなくなりました。。
※ピンクケースのご自身のiPhoneで撮影時のホールドのポイントを説明中の塩澤先生 (写真は掲載許可いただきました ^^ )

GR DIGITAL4の魅力は手軽さだけにあらず。手の中からギャラリー品質を。
講演の内容は冒頭GR DIGITAL4の魅力を分かりやすく解説、そのあとたっぷりGRD4で撮られた写真とそのときのポイントを説明いただき「おぉ確かに・・」と納得の連続、最後はAperture3への取り込みとQA、という構成でした。
一番印象に残ったのは、見出しにも引用させていただいたのですが『手の中からギャラリー品質を』という総括と、『美・即・直』という3つのポイント。
3つのポイントのうちとりわけ印象的だったのは、『美』。とにかく、クリアな解像感、透明感がスゴいんです。逆光で光が透ける葉っぱの質感とか、ダイナミックレンジが広がったことによる明暗の描写とか、太陽の木漏れ日がきちんとオレンジで針のように細かく広がっていたり、、、、、
・・・いやー、無理。これは無理です。僕のつたない言葉ではまるで伝わりません。笑
ぜひぜひ塩澤先生のblogでGRD4の写真サンプル*1, *2を見ていただければよく分かると思います。しかもこの品質があのコンパクトサイズに収まるっていうんだから更にスゴいんです!塩澤先生は写真家もされているのですが、仕事にも耐えられる(実際に雑誌に掲載されたりギャラリーに飾られたりしている)レベルだとおっしゃってました。まさにこれが手の中に入るギャラリー品質なんですね。しかしプロに限ったことではなく、クリアな写真は素人にもモチロン嬉しいですからね。これは期待出来ます!
何が高価なのか。オートの性能にお金を出す。
とはいえGRD4のおそらく最大のネック、それは、値段です。発売当初普通に買うと、おそらくおよそ8万円弱してしまいます。。。一般的な感覚として、コンパクトなデジカメは(モノを選ばなければ)1万円台から買えてしまう時代、携帯やiPhoneのカメラもあなどれませんし、これはあまりにも高価ですよね。一眼レフも余裕で買えてしまう値段です。物欲全開の僕でさえも躊躇するくらい。笑 いったい何がそんなに高いのか?ブランド力か?とずっと疑問でした。
でもそこにも明確な答えが。ずばり、『オートの性能にお金を出すんです』とのこと。これはひとつ霧が晴れました。
すごく意外だったんですが、塩澤先生は普段の写真はほぼオート(いわゆる、P、プログラムモード)で撮られるようです。もちろん素人ではありませんので、SやAやMでも、きちんと思い通りの画が撮れる方だと思います。なのに何故オートで撮るのか。GRDは、ご自身が『あぁ、これを撮るにはこれくらいの絞りで、これくらいのシャッタースピードで撮るといいだろうなぁ』と思われるものに限りなく近くオートで撮れるからだそうです。それくらい賢いオートで、そこにお金を払う価値があるってことです。これには一番グラッときました。
写真雑誌とか見てると、コンテストのコメントなんかでも「ただ、オートで撮ってるのが残念ですね。意図が感じられない。」みたいなコメントもあったりするんです。そんなの見ると「やっぱりいい写真にしようと思うとマニュアルでいろいろ設定しないといけないのか・・」なんてちょっと残念だったんですけど、この言葉で「そっか、オートでもいいんだ」と思わせてくれました。嬉しい!!
※QAのときに「回し撮り」をGRD4で実演いただいているときの様子。

他にも目玉機能。「瞬撮」する外部測距に、「より自然な」ダイナミックレンジの拡大。嗚呼もう欲しい欲しい!
基本性能以外にも、特に言及されていた目玉機能が2つありました。その1つが外部測距。
外部測距ってすごいですね。素人の僕が説明するのはアレなのですが、要はこういう理解です。普通はデジカメで撮ろうとすると、以下のプロセスですよね。
-
- 対象にピントを合わせるために半押ししてピッというまで待つ。
- そのまま押し込んで写真を撮る
ところが、外部測距があると、
-
- 対象にカメラを向けて、グッとシャッターを押すと、ほぼピントが合ったものが撮れる。
これだけなんです!『美・即・直』のうちの『即』が実現される機能です。
日頃から「買い物は出会いだ」とか高らかに言い訳してる僕ですが、それ以上に写真は出会いですよね。しかも一瞬の。「あ!アレ写真に撮りたい、、、」って思ってカメラを出して電源入れて半押ししている間にシャッターチャンスは逃げるもの。。。悲しいです。これを少しでも減らすためには、構えた瞬間に撮れるカメラがあれば最適ですよね。GRD4には半押しでピントを合わせる機能もモチロンついてますが、そこ以外にも外部に距離を測る目が二つ付いていて、カメラを向けると対象との距離を自動で測ってピントを合わせてくれるらしいんです。ゆっくり撮れるタイミングなら半押しで合わせばいいし、一瞬のシャッターチャンスを逃したくないときは一気にシャッター押して瞬撮してもほぼピントが合う。これは、、、スゴいです!
あともう一つはダイナミックレンジの拡大。これは要は、「暗いところは黒く潰さず、明るいところは白くトバさない」機能のことです。今までのGRDシリーズもキレイに撮れてたようですが、それが更に拡大されたみたいです。
綺麗な風景とかを撮るとき、明るすぎるあまり空が白くなってしまったりって、自分でもよくあるし、普段写真を撮らない人が撮った写真だとすごくありがちなんです。これを出来る限り防ぐ機能ですね。
塩澤先生が提唱されてて、僕もそれを聞いて以来ずっと意識してる「青空基準」という話がありまして。「空を見たままに青く撮る」と写真はすごく生き生きして見える、という考え方なんですが、それをより実現しやすくする機能でもあります。
これも言葉じゃなくて見比べるとよーく分かるんですが、意識しないと空は白くなりがちです。本や雑誌や店頭で見るプロの写真と自分が撮った写真がどうも違う、、、の悩みの原因のひとつもこれにあると思います。空が青いとすごい自然に見えるんですね。
塩澤先生曰くは、「強・弱・オフが選べるけど、どうせ使うならガッツリ強で!」とおっしゃってました。頼もしい機能ですね。笑





